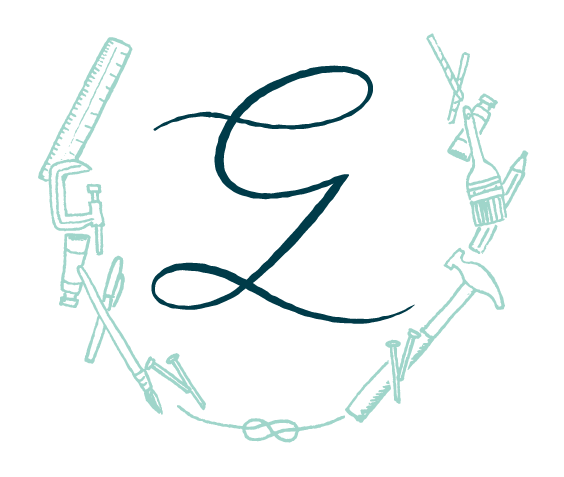Hey heyyyyy!
I've been doing a good bit for Halloween this year, I'm pretty stoked cause this is the first time Reed and I will really do the Holiday together. I don't know how we've missed it the other 5 years but we have. If you wanna see some of the other posts from my halloween ideas here is a cute idea for you and your puppy along with the tutorial on how to DIY your costume for under $11!
So to celebrate our love (I mean my love) of dressing up we are throwing a Halloween party at the boondocks house! I love to through parties, decorate, have lovely food spreads, and design invitations. If I could I would send out invitations every time I asked a friend over for dinner. Sadly, most people don't do paper invitations any more so I decided to do a "text" invitation. I created a design on my phone that I could easily send to my friends with all the details. Just as fun as paper invites except ITS FREE! No postage, no paper costs, no ink costs. Man why don't I do this for everything...
I'm sure most of you have heard of Rhonna Designs, but for those of you who don't know what it is, it is a great phone app that allows you to edit photos. I use it pretty often when I need some digital artwork for my blog. I've even used it to create some business logos! Basically its the bomb and super fun to play with.
It's .99 cents and totally worth all 99 pennies :)
1. To start off this invite I opened up my Rhonna Designs app and chose the glitter back ground and the size document that would fit a phone. (sorry I forgot to take pictures of these screens...)
2. I chose a font for my "header" of the invitation. Rhonna has like a bajillion awesome fonts so it may take a while to pick :)
1. To start off this invite I opened up my Rhonna Designs app and chose the glitter back ground and the size document that would fit a phone. (sorry I forgot to take pictures of these screens...)
2. I chose a font for my "header" of the invitation. Rhonna has like a bajillion awesome fonts so it may take a while to pick :)
3. Once I had my header in place click on the top right green button it then opens up a side bar and choose the MASK option.
4. Once you open up the MASK tab you will see a few options at the top choose WHITE and flip the bottom button to ON(green) and then adjust your opacity.
5. Masking basically inverts what you see, so I wanted glitter text with a white back ground so using the mask allowed me to do that!
6. Once I saw the header in glitter I went to play with the fonts again by clicking on the T in the upper left corner.
Once you get your header the way you want SAVE THE IMAGE by clicking the upper left button and selecting SHARE at the bottom.
At this point I had the header the way I wanted but the app didn't have the artwork I was looking for. Rhonna has a TON of awesome clip art when you click the second button on the top right (some star burst type design). But as I said for this invite she didn't have any thing I was really looking for so I googled an image and saved it to my phone along with the design.
1. Now open up your After Light app with your design from Rhonna Designs. After Light is a photo editing app for your phone that lets you adjust SO MUCH! It's probably the app I use the most on my phone.
2. Now choose the crop tab at the bottom of your screen (it is circled in red above).
3. That opens up a list of options and choose the double exposure option (also circled in red above).
4. now play around with the options and opacity. I chose darken and had the opacity about mid way. This allowed me to see the image of the bats THROUGH the original design from Rhonna.
Now save that work and open in back up in Rhonna Designs.
This part is fairly simple. Just play with your spacing and wording to get the invite just the way you like!
1. I started playing with placement.
2. I needed to add something to the bottom to balance the top but didn't want it to get to busy. I chose a simple circle but needed to match the color to the header. To do this select a color similar to the color you have in mind. In this case yellow, then click MORE!
3. More opens up the option for you to adjust the color manually. Play with each level until you have a color that matches what you are thinking!
4. I moved the matching circle to the bottom and now had a more balanced piece.
1. Start filling in your invite with the rest of your information! And don't forget to add some fun flair with different fonts :)
2. Using shapes to cut up a space can actually allow you to fit more information in with out it looking over crowded.
2. Using shapes to cut up a space can actually allow you to fit more information in with out it looking over crowded.
3. Sticking with a simple color pallet lets you be more creative with your design. Here I used 4 fonts but only 2 colors so it broke up the information in readable chunks with out overwhelming the reader.
Now I've just gotta send this bad boy out and hope people show up!